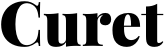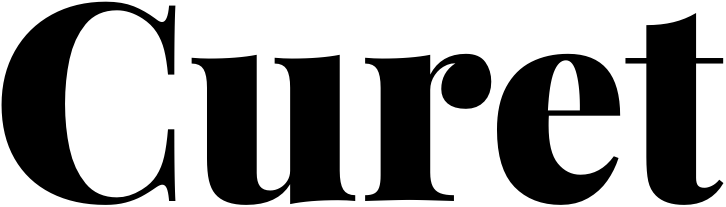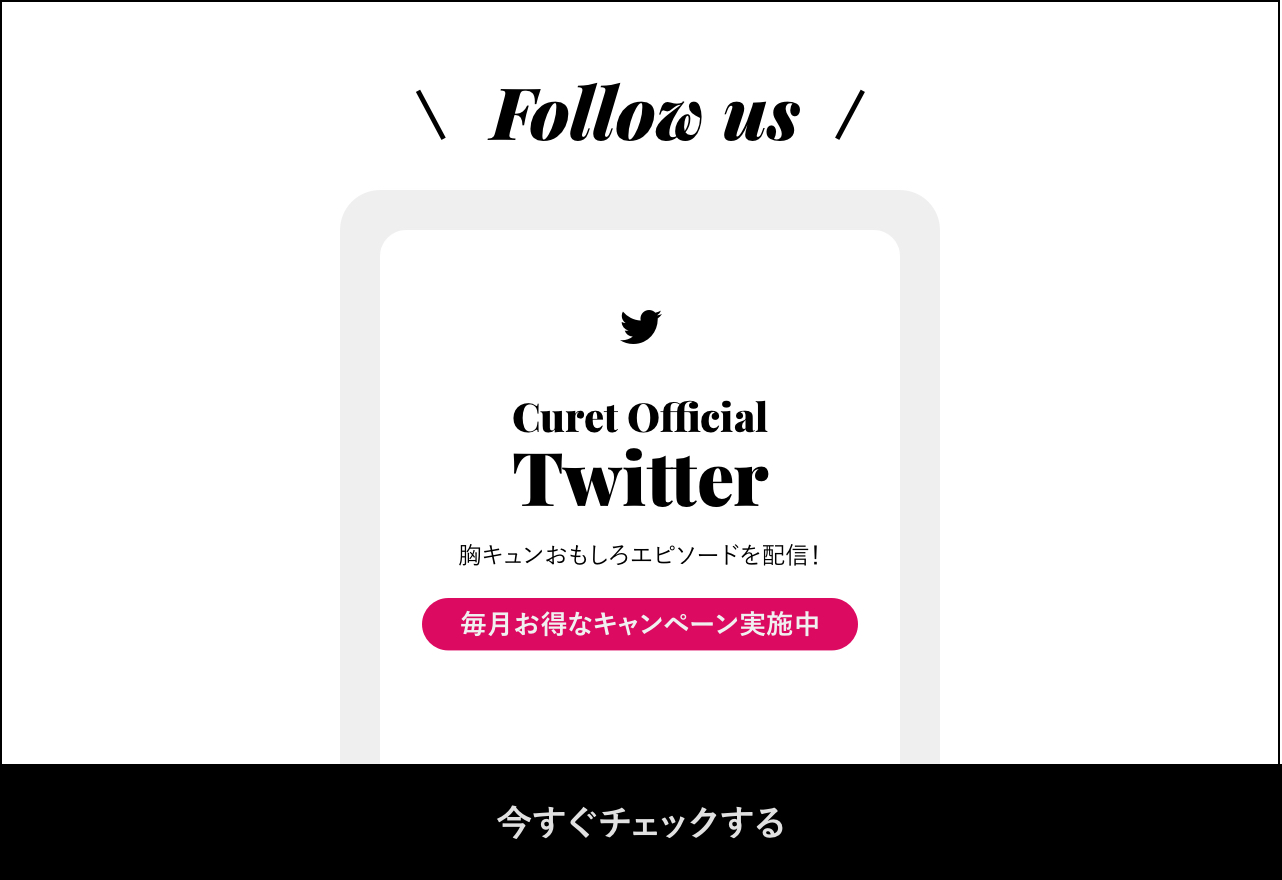インスタのストーリーに動画を投稿する手順!長さや保存、オシャレ加工も
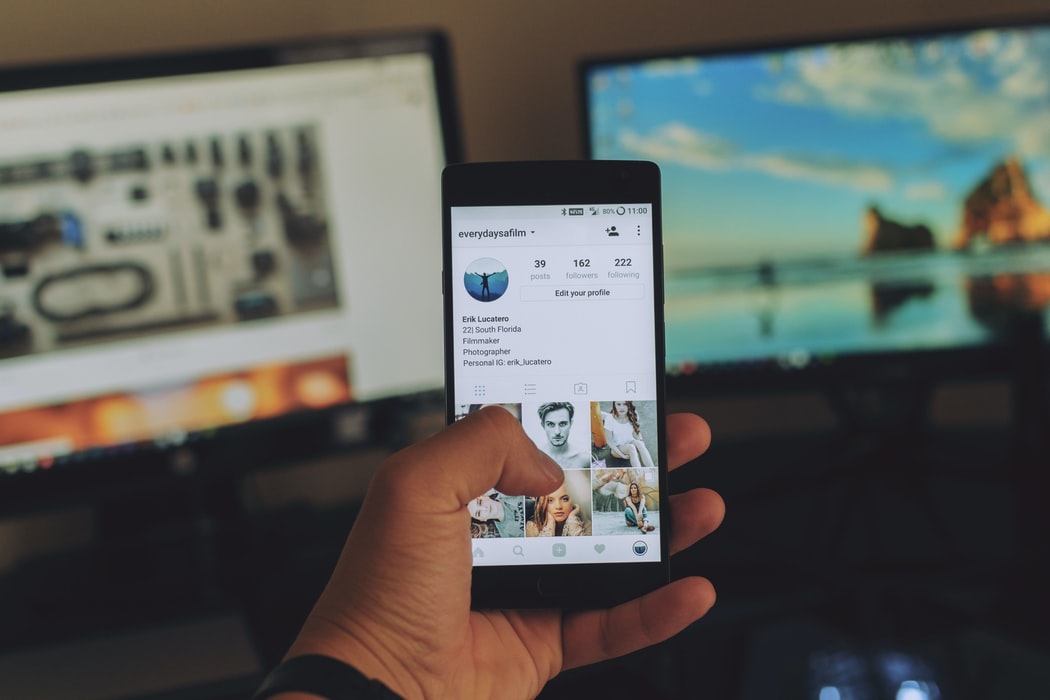
目次
投稿後24時間で消えてしまうインスタのストーリー。
多くの方が利用しており、写真のみならず動画が投稿されることも多いです。
そこで今回の記事では、インスタのストーリーでの動画投稿について主に以下の事柄をご紹介していきます。
・インスタストーリーで動画を投稿する方法
・インスタストーリーでお洒落な動画を投稿するテクニック
是非、最後までご覧ください。
インスタストーリーに動画投稿したい!ストーリーの利用状況はどう?
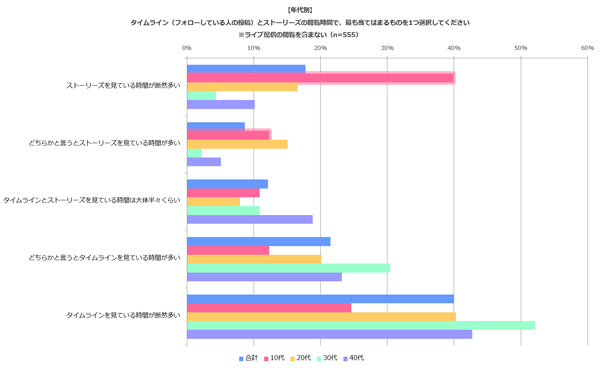
出典:マーケジン
上記グラフを見ると、「ストーリーを見ている時間が断然多い」「どちらかというとストーリーズを見ている時間が多い」のどちらかを回答した10代は全体の約50%以上であり、10代の利用者の半分以上はタイムラインよりもストーリーをよく見ていることが分かりました。
今回は、その中からストーリーへの動画投稿について本記事内で様々な情報をご紹介していきます。
インスタストーリーで動画を投稿する方法

結論から述べると、インスタのストーリーへの動画投稿は簡単に行うことが可能です。
インスタストーリーに投稿できるものは、大きく2つ。
・過去に撮ったもの(カメラロールに保存されている)
・今現在撮影されたもの
本記事では、今現在撮影されたものの投稿方法について3つの手順でご紹介します。
手順1:インスタのプロフィールを表示後アイコンの+をタップする
はじめに、カメラを起動させましょう。
Instagramのアプリを起動後、右下にある人の形をしたマークをタップ。
プロフィールが表示されたら、左上のアイコンにある+をタップして投稿画面を表示します。
上記の方法だけでなく、以下2つの方法もありますので自分のやりやすい方法でカメラを起動してください。
その他カメラを起動させる方法
・ホーム画面上部に表示される自身のアイコンをタップ
・ホーム画面上部のカメラマークをタップ
手順2:画面下部の白いボタンを長押し(動画撮影)
カメラ起動後、画面下部に白いボタンが表示されます。
表示された白いボタンを押して撮影を開始しますが、この時注意点が1つあります。
写真を撮るときとは異なり、動画を撮影する際は白いボタンを押し続けてください。
長押しをすることによって、動画撮影が可能となり最大15秒まで撮影が行えます。
タイムラインでは、最大60秒までの動画を投稿することが可能です。
手順3:撮影した動画の投稿先を選択する
撮影終了後、画面左下に「ストーリーズ」「親しい友達」が表示されるので自分の希望にあった投稿先を選択していきます。
投稿先の主な違いは、以下の通りです。
投稿先の主な違い
ストーリーズ:アカウントをフォローしている人全員に公開
親しい友達:親しい友達のみに公開(リストは編集可能)
ここまで、インスタストーリーに動画投稿する方法をご紹介しましたが手順としては、普段ストーリーに写真を投稿するのと大きな差はなく、比較的簡単に撮影・投稿できることが分かりました。
ストーリー投稿の確認はホーム画面上部かプロフィール上で可能
投稿したストーリーは、ホーム画面上部もしくかプロフィール画面の左上にあるアイコンをタップすれば確認が可能です。
投稿したストーリーの削除や保存を出来ますので、「上手く撮影できなかったのでもう1度やり直したい!」「動画自体すごく気に入った」という方は、是非利用してみてください。
インスタストーリーでお洒落な動画を投稿するテクニック

インスタストーリーで動画投稿が出来るようになったら、次は少しこだわったお洒落な加工に挑戦してみるのも大変おすすめです。
ここからは、インスタストーリーでお洒落な動画を投稿するテクニックについて4つの加工方法をご紹介します。
加工の内容は、以下の通りです。
①手書き加工
②好きな色を上から重ねる
③コラージュ投稿
④エフェクト機能
簡単にお洒落な加工が出来ますので、是非自分の好みにあう加工方法を見つけてより楽しく動画を投稿していきましょう!
テクニック1:手書き加工
Instagram上にあるペン機能を使って、手書きで動画をお洒落に仕上げていきます。
動画撮影終了後、画面右上に6つのマークが表示されますので右から2つ目をタップしてください。
使用したいペンの種類を選択し、動画に書き込んでいきましょう。
ペン機能には5種類あり、それぞれ以下の通りとなります。
ペン機能の種類
①通常のペン
②矢印ペン
③蛍光ペン
④ネオンペン
⑤消しゴム
選べるのは、ペンの種類だけではありません!
その他ペン機能の中で選べるもの
・色
(左下のスポイトボタンをタップすると背景の色味を使うことも可能!)
・太さ
ペンの種類・色ともにとても豊富である為、他ユーザーの投稿と加工が被ってしまうのを避けることも出来ます。
テクニック2:好きな色を上から重ねる
「テクニック①ペン機能」でご紹介をした、蛍光ペンを使った加工テクニックです。
撮影した動画の上から、自分の好きな色の蛍光ペンで画面全体を塗っていきましょう。
簡単な作業ではありますが、たったこれだけでもぐっとお洒落な動画が完成します。
テクニック3:コラージュ投稿
写真と動画をコラージュして、1つの投稿に仕上げていく加工テクニックです。
写真と動画を一緒に投稿することで、完全オリジナルな加工を楽しむことが出来ます。
コラージュが出来る加工アプリをダウンロードし作成終了後、保存を行ったらストーリーに投稿していきます。
アプリによってフレームの数や機能が異なりますので、自分の加工イメージとあう使いやすいアプリを探していきましょう。
写真のみをコラージュして投稿したいときは、インスタアプリ内にある「レイアウト機能」でも作成可能です。
テクニック4:エフェクト機能
Instagram上にあるエフェクト機能を使用した加工テクニックです。
テクニック1~3までは、既に撮られた動画を加工するテクニックでしたが、エフェクト機能の場合は本機能を使ったまま動画を撮影します。
加工画面の表示方法は、カメラ起動後白いボタン横にアイコンが表示されるのでタップ。
自分の顔が映るようにカメラを持つと、背景の色が変わるだけでなくウサギや犬の耳や鼻がつくなど顔が大変身!
エフェクトによって内容が異なる為、どんな変身ができるのか飽きることなく楽しむことができます。
簡単にお洒落な加工ができるので、手軽であり大変便利な存在です。
種類が豊富で、最近では検索機能も追加され沢山のエフェクトを楽しめるようになりました。
動画の編集・加工機能のあるアプリを使用する方法もおすすめ!
今回の記事では、インスタのストーリーについて動画投稿の手順からオシャレ加工までご紹介しました。
最後に、記事をまとめると以下の通りです。
まとめ
インスタストーリーで動画を投稿する方法は、
①インスタのプロフィールを表示後アイコンの+をタップする
②画面下部の白いボタンを長押し(動画撮影)
③撮影した動画の投稿先を選択する
ストーリー投稿の確認は、ホーム画面上部かプロフィール上で可能である。
インスタストーリーでお洒落な動画を投稿するテクニックでは、
①手書き加工
②好きな色を上から重ねる
③コラージュ投稿
④エフェクト機能
加工については、インスタ上にある方法のみならず「テクニック③」にもある通りアプリの使用も1つの方法でおすすめ!
インスタ上にはない加工方法も多くあり、より凝った加工も可能です。
ストーリーへ動画を投稿する際は、そのまま載せるのも勿論素敵ですがお洒落な加工でこの世に1つしかない動画を作りインスタ他利用者と差をつけていきましょう!
最後まで、お読みいただきありがとうございました。